
iPadネットで買いたいけど不安
そう思う方も多いのではないでしょうか!?
この記事では、iPad(アイパッド)を作っている
「Apple(アップル)」という会社の公式サイトからiPadを購入する方法を
シニアの方にも画像つきでわかりやすくご紹介します♪
私自身も親にプレゼントするために、Apple公式サイトから購入しましたよ!
ネットが苦手な方でも安心してiPadを注文できるはずです!



私と一緒に購入してみましょう!
では、早速買う手順を!
と言いたい所ですが、事前にもう少しだけ説明をさせてください。
iPadはどうしてApple(アップル)公式サイトから購入するの?



他のサイトからでもiPad購入できるわよね?
確かに、Amazonや楽天市場で購入することもできますが
偽物や中古品といったものも一緒に販売されていたりするので
Apple公式サイトからの購入がおススメです!
初心者がiPadを購入するならApple公式サイトで買っていきましょう!
ということで
Apple(アップル)公式サイトから一緒に購入してみましょう~!
【50~60代向け】iPadをApple公式サイトから購入する手順
初心者でも分かりやすいように解説していきますので
安心してついてきてくださいね^^



公式サイトからすぐに変えたわ!
という方は、iPad用のカバーも一緒に購入しておくといいですよ♪



手順1から順番にご説明しますね!
【手順1】Apple(アップル)公式サイトにアクセスしよう
①Apple(アップル)公式サイト(https://www.apple.com/jp/)を開きます。
↓この様なページが出てくると思います。
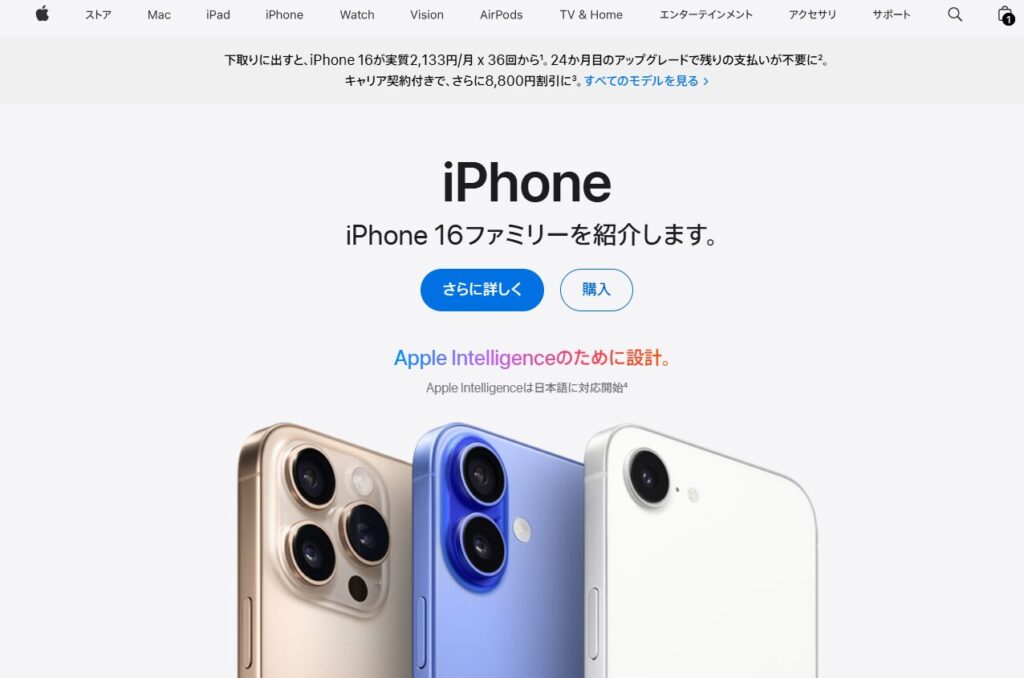
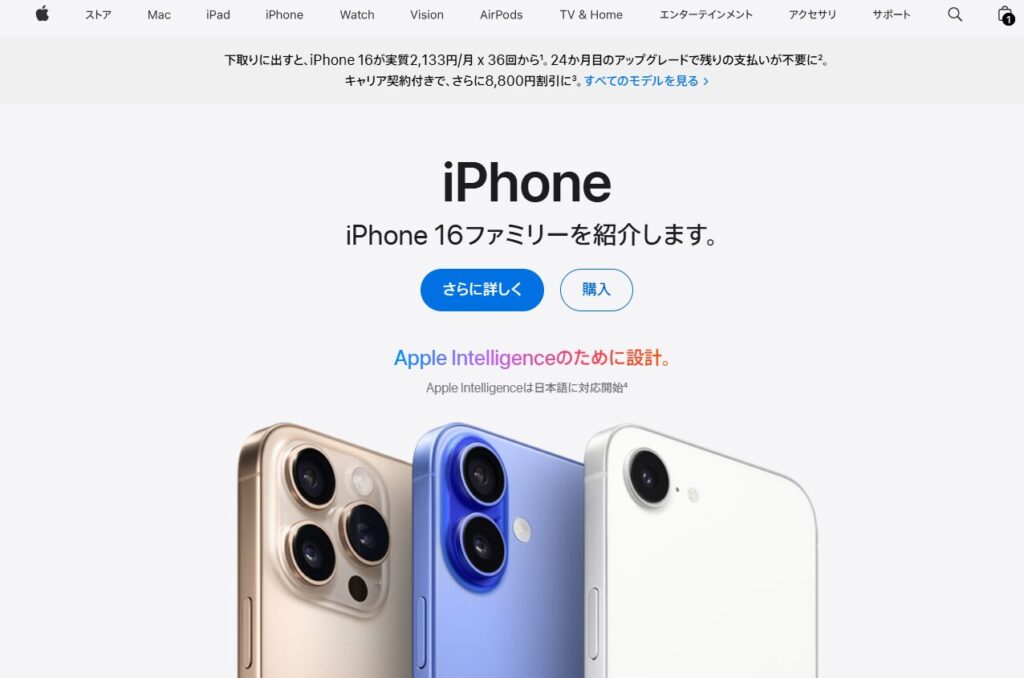
そしたら、ページの上の方に「リンゴのマーク・ストア・Mac・・・・
と書かれている所の「iPad」をクリック
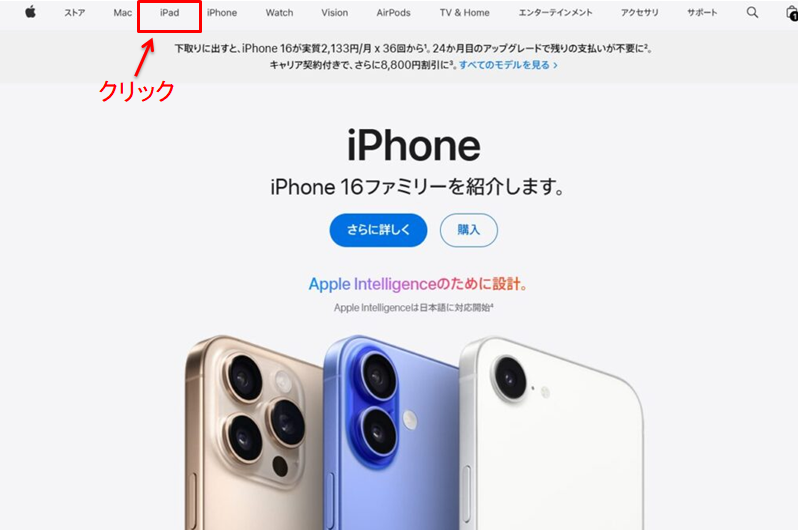
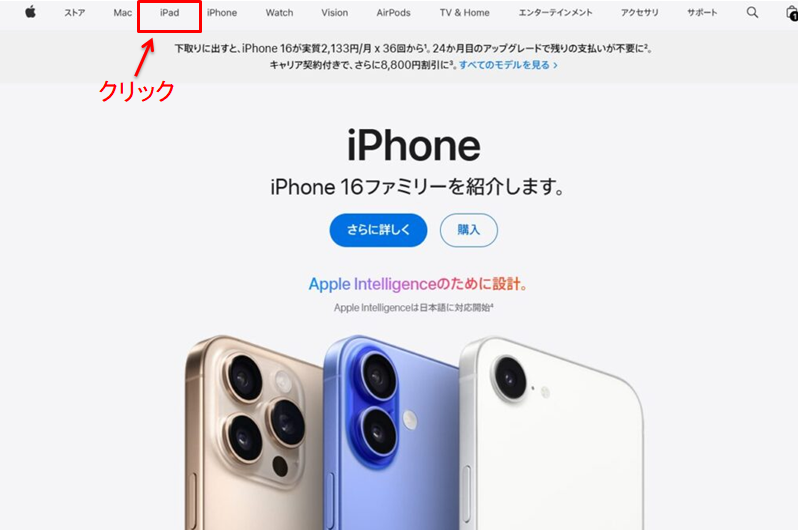
拡大したもの↓


② iPadの種類が出てきますが、ノーマルなiPadを選択します
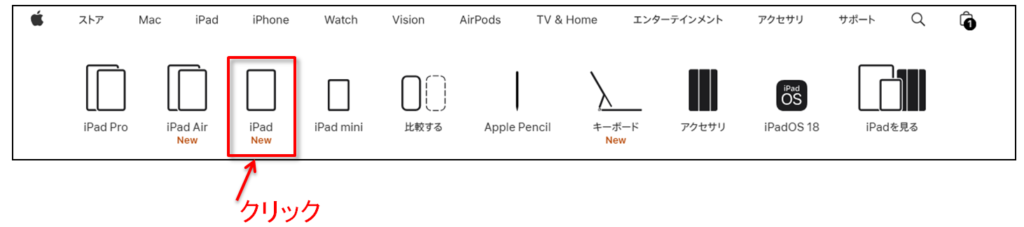
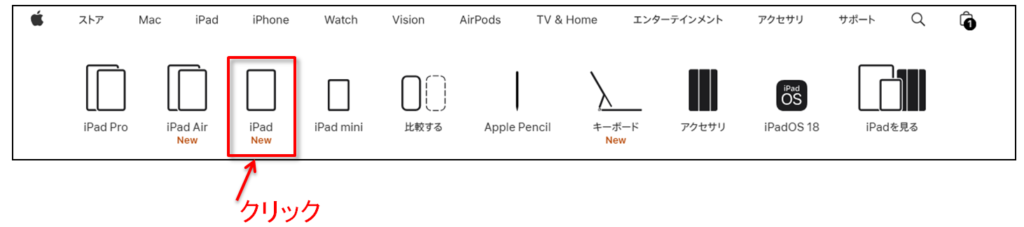
③ 右側にある「購入」をクリック
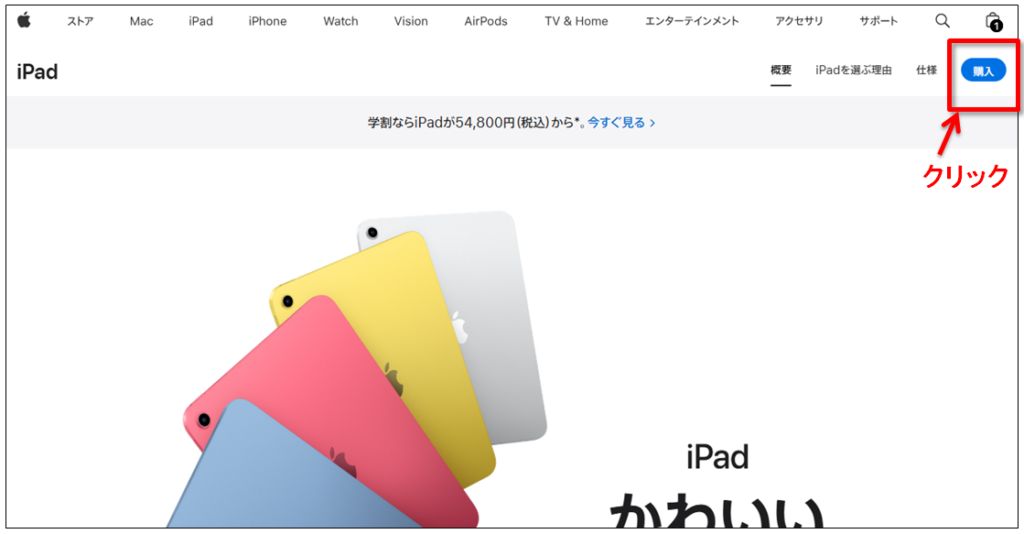
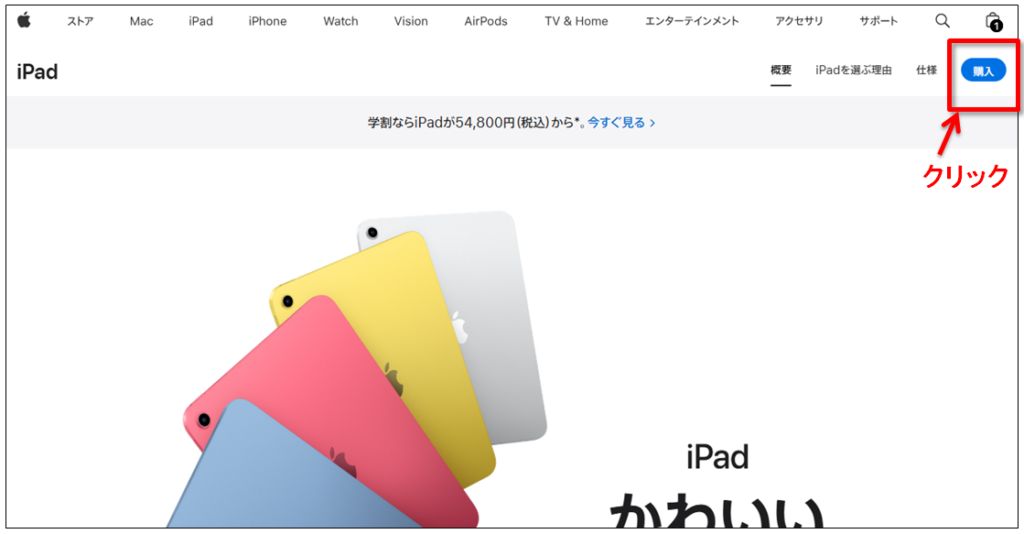
【手順2】iPadのカラーを選ぼう
iPadのカラーを選びましょう♪
iPadはカバーを付けて使用するため
ここではノーマルな「シルバー」を選択します。
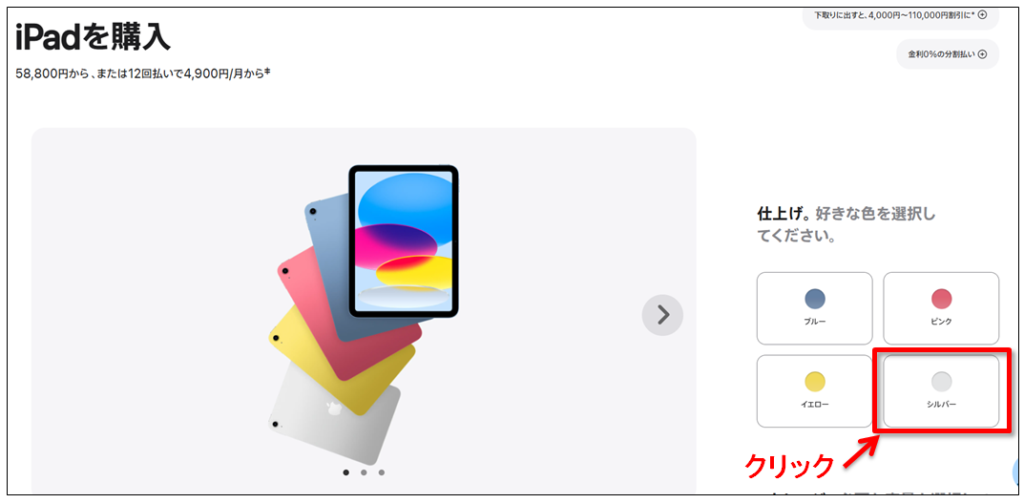
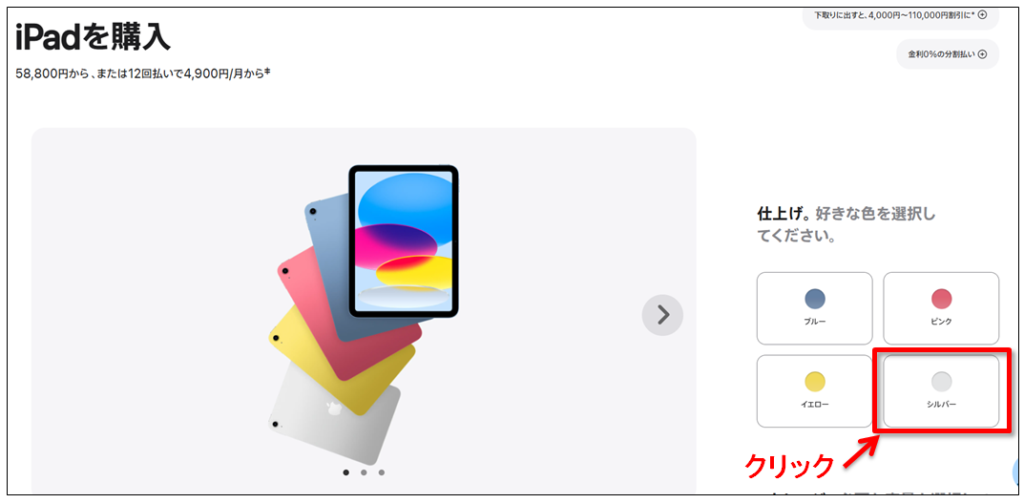
*ブルーやイエロー、ピンクなどにしたい!と言う方は、お好きな色を選択してください!
【手順3】iPadの容量を選ぼう
iPadの容量を選びましょう♪
容量のことを「ストレージ」といいます。
写真や動画をiPadに保存する際の容量のことです
おススメは256GB(ギガバイト)
私もご両親へのプレゼントは256GBを選びました!
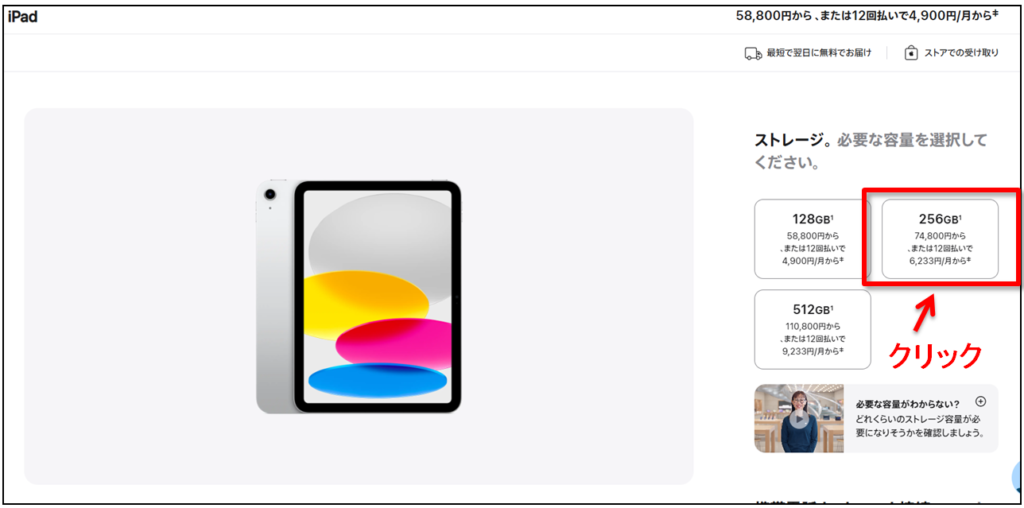
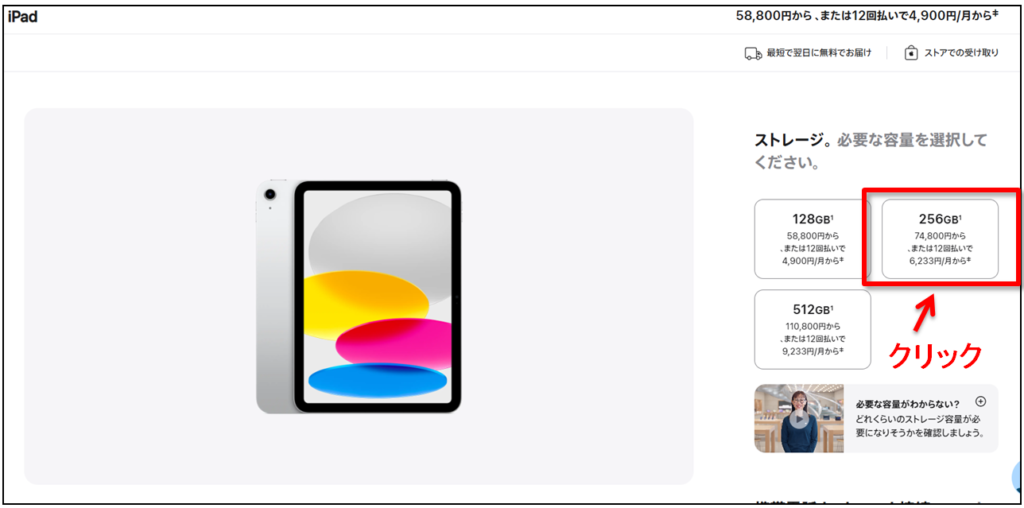
256GBあれば写真や動画も容量をほとんど気にすることなくダウンロードできます♪
【手順4】ネットの接続方法を選ぼう
iPadを使用する際のネット接続方法を選ぼう♪
家のWi-Fiにつないで使用する方は「Wi-Fi」を選択します。
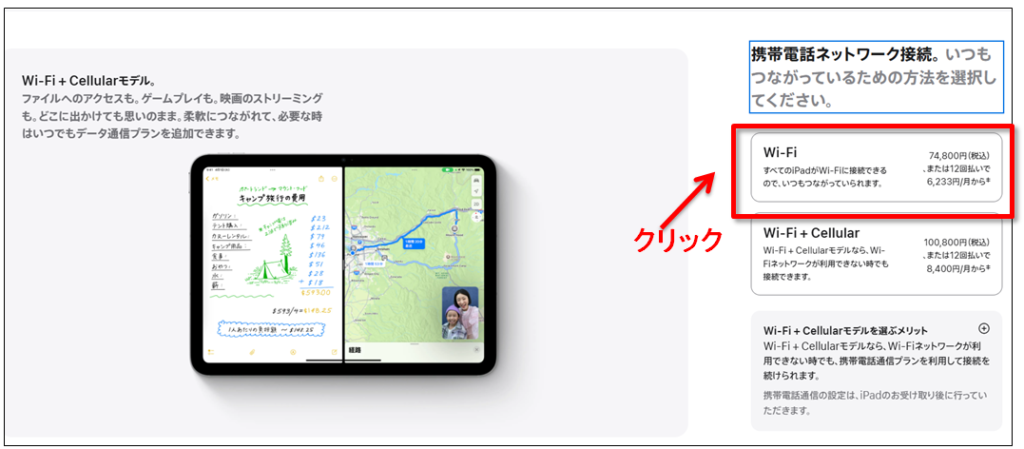
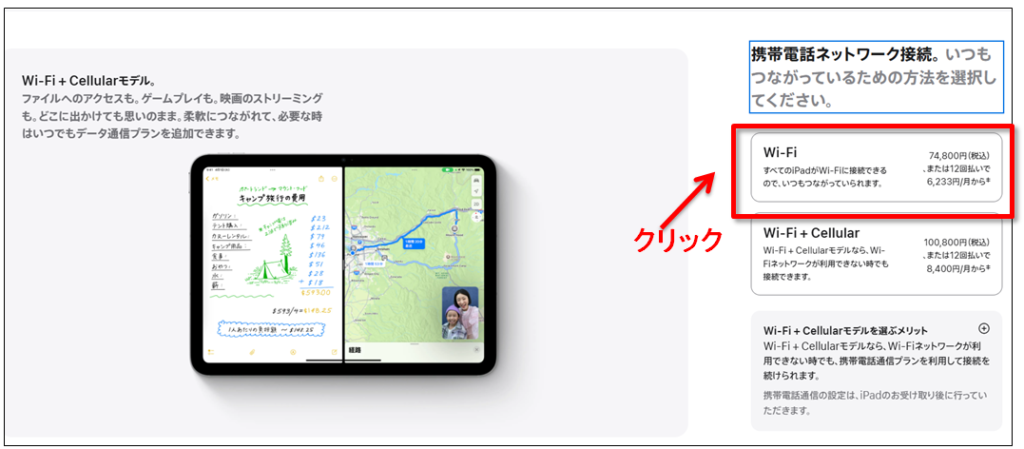
「Wi-Fi + Cellular」を選択すると、屋外でも使用できますが
スマホと同じようにネットのキャリア料金が毎月発生します。
【手順5】アクセサリ・保障などを選ぼう
①刻印は「刻印しない」を選択します
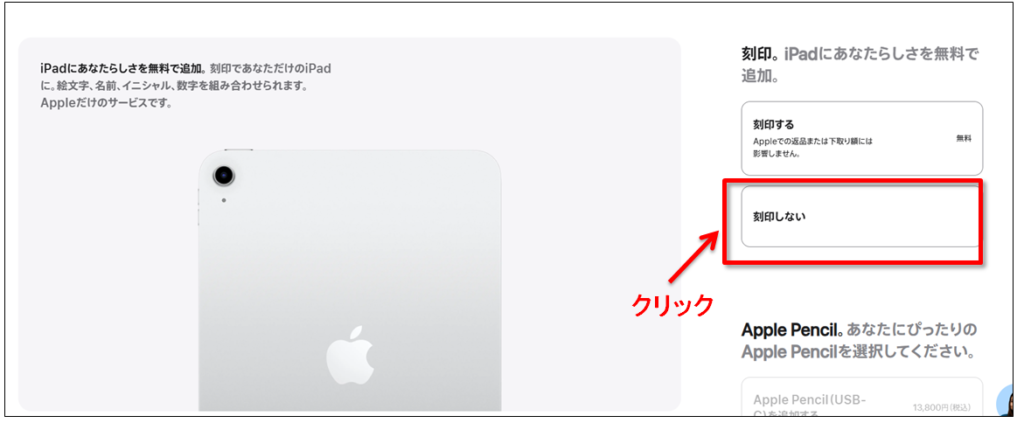
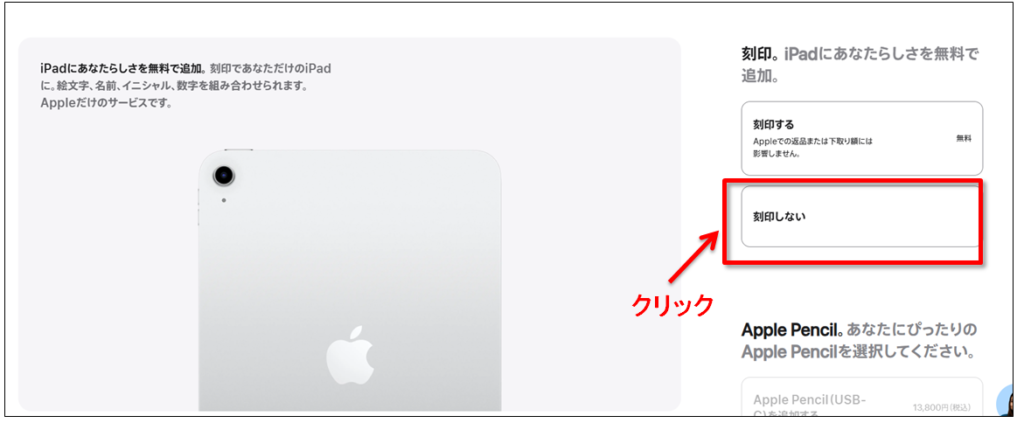
刻印するを選択すると、iPad自体に絵文字や名前、イニシャル、数字を記入することができますが
必要ないでしょう!
*刻印をしてしまうと、iPadを使わなくなり売る際に価格が下がる原因に…
②「Apple Pencil (アップルペンシル)を追加しない」を選択
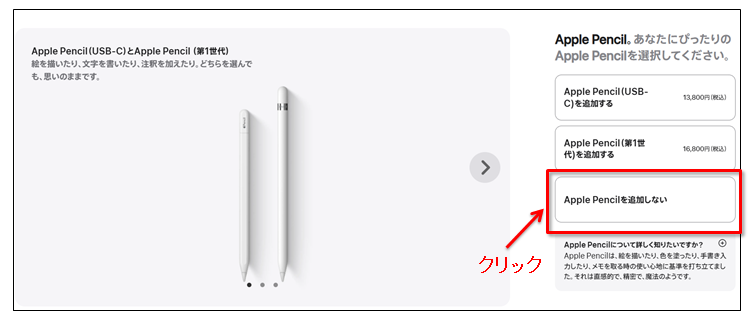
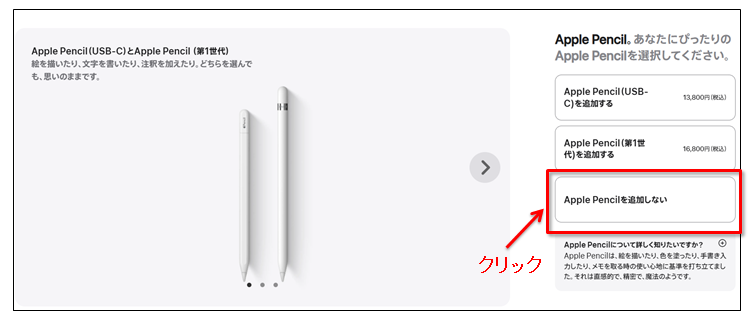
*iPadを購入した後からでも、apple pencilが必要になれば購入可能です。
iPadはスマホの様に指でタッチして操作できるのでペンシルが無くても十分です。
③「キーボードを追加しない」を選択


*キーボードも必要になれば、iPadを購入した後から買いましょう~
④「下取りを利用しない」を選択
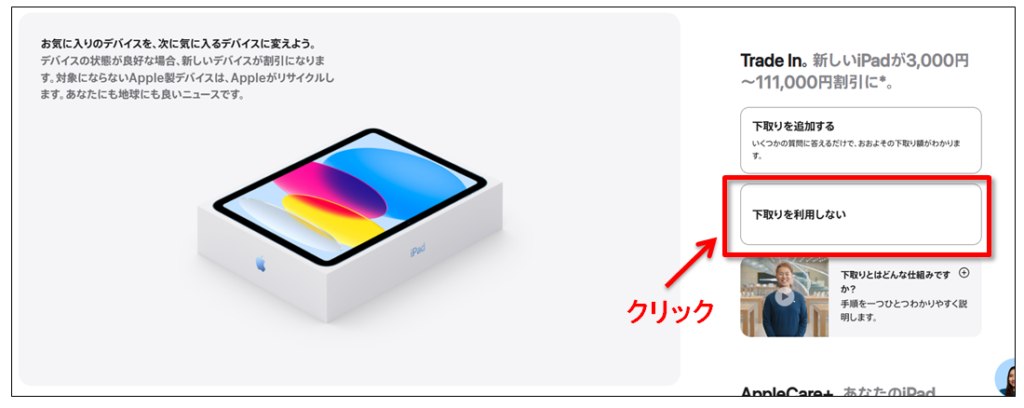
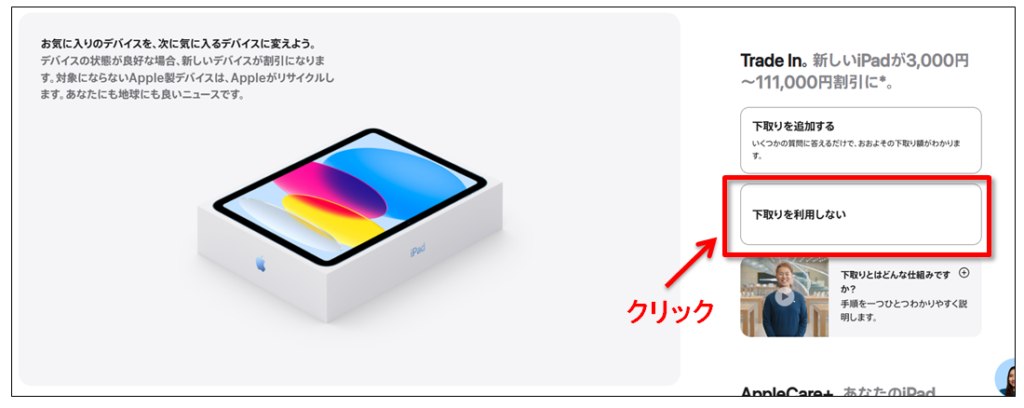
*「下取り」は、既にiPadやiphoneを持っている場合使わなくなったものがあれば
この時点で下取りに出せばiPadを少し安く購入できたりしますが
初心者向けにiPadの購入方法を記載しているので今回は「下取りを利用しない」を選択しています。



購入まであと少しです!
頑張ってついてきてくださいね!
⑤「AppleCare+を利用しない」を選択
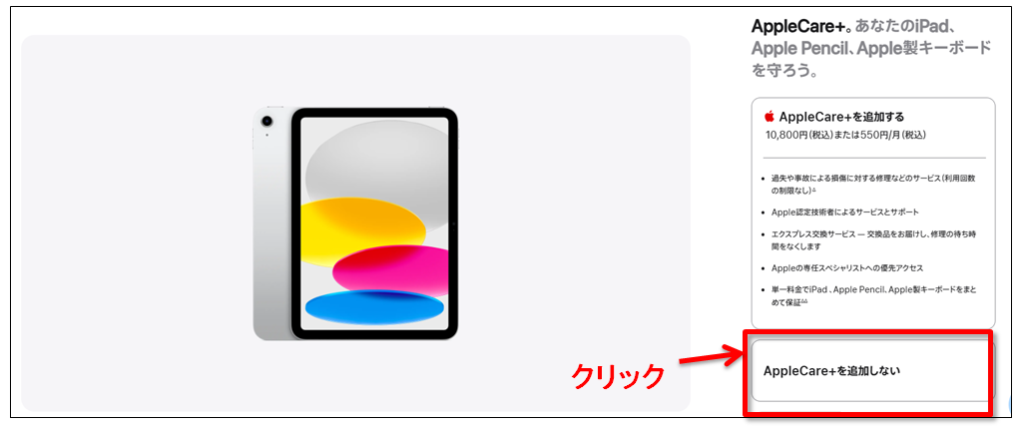
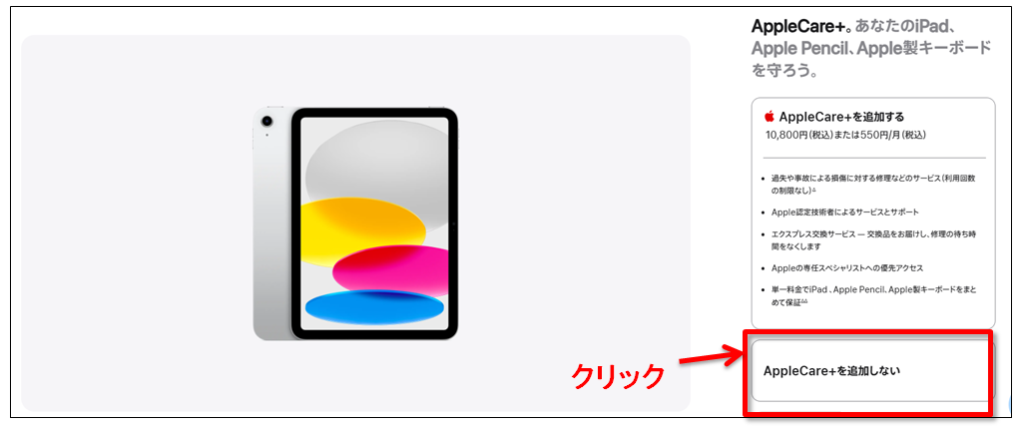
*AppleCare+を利用されたい方は、「AppleCare+を追加する」を選択してくださいね!
⑥「バックに追加」を選択
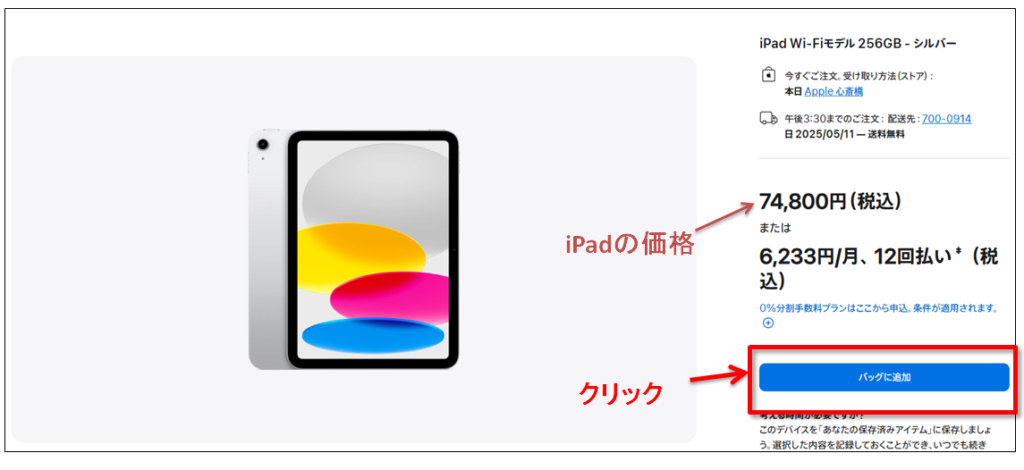
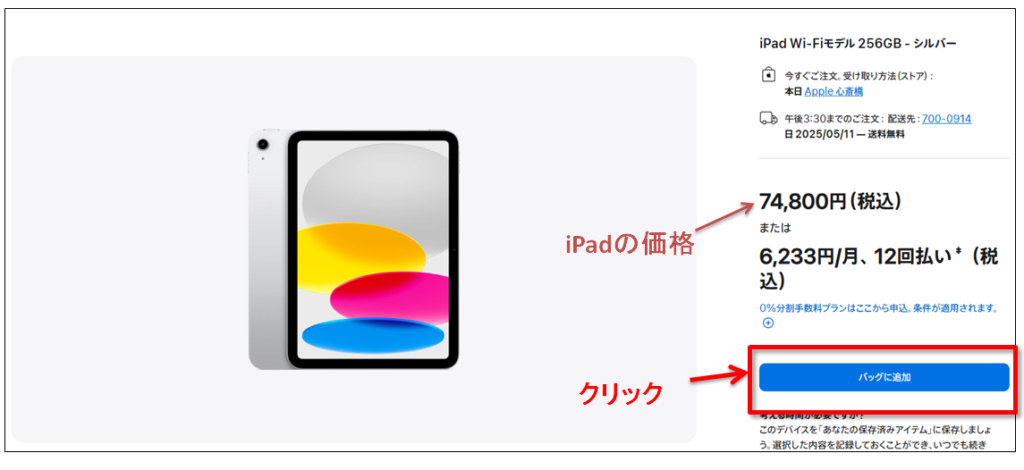
⑦「バックを確認」を選択
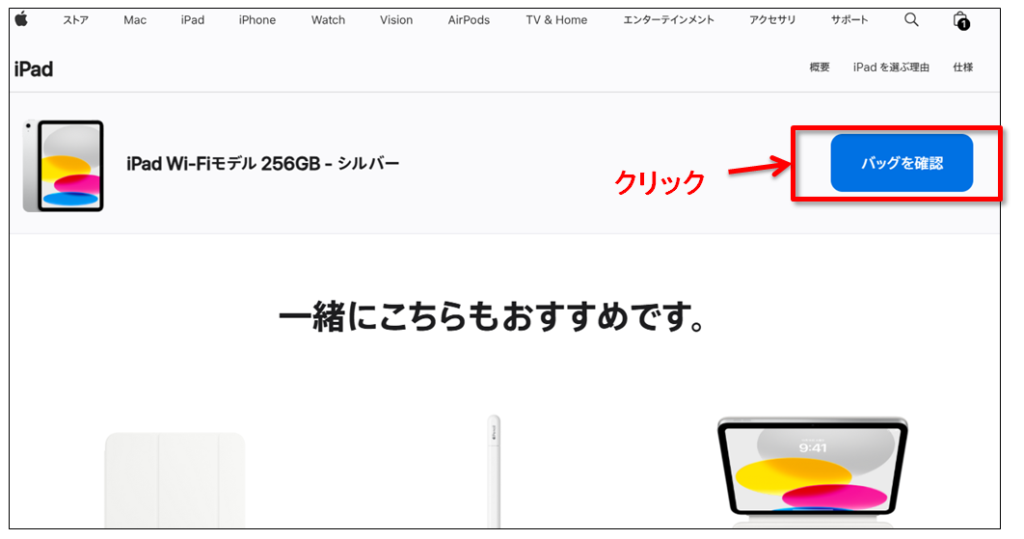
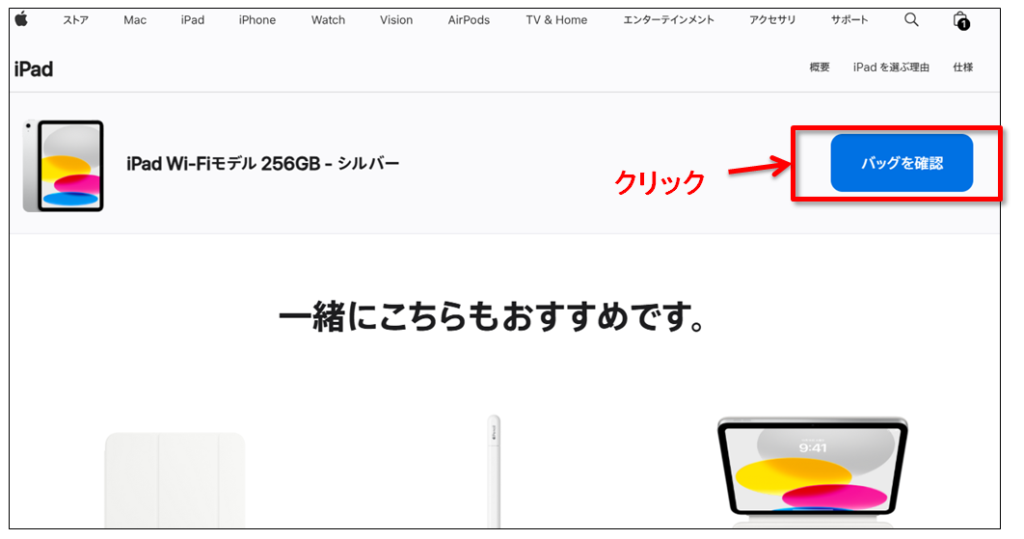
↓こういう画面が出てきたら、下へスクロールします。
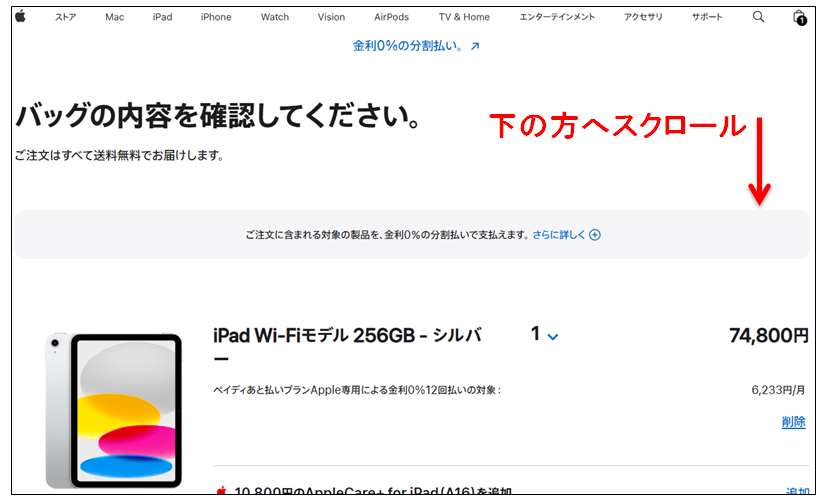
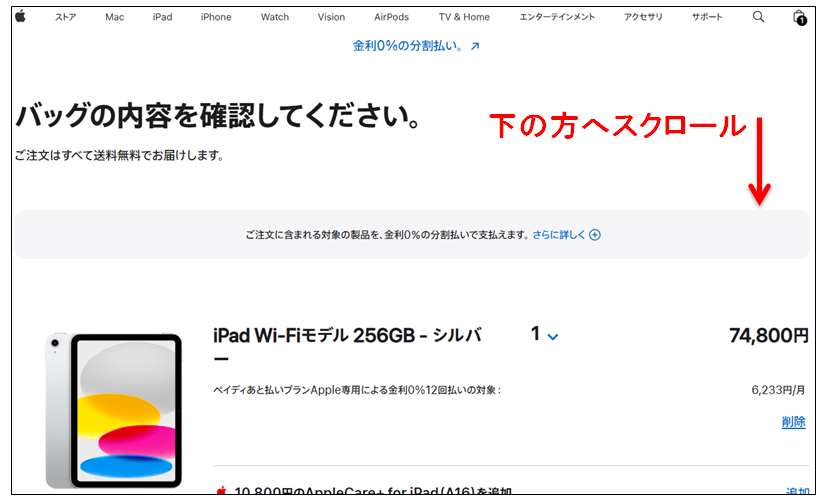
⑧「注文手続きへ」を選択します
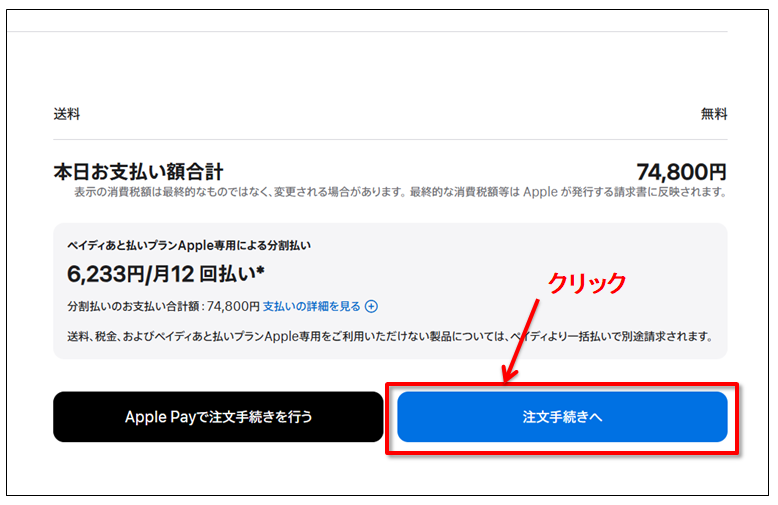
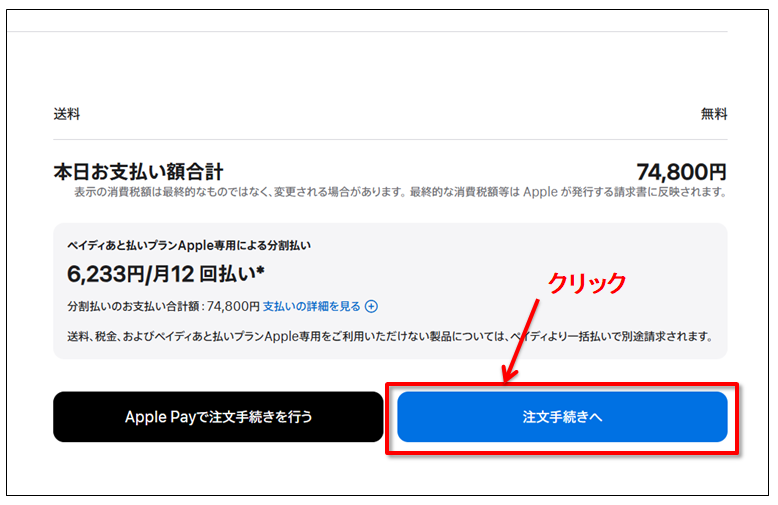
【手順6】購入・配送手続き
①「ゲストとして続ける」を選択
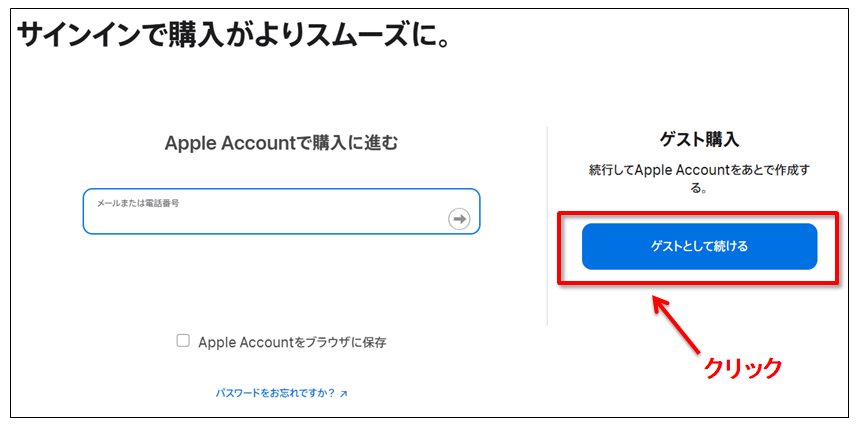
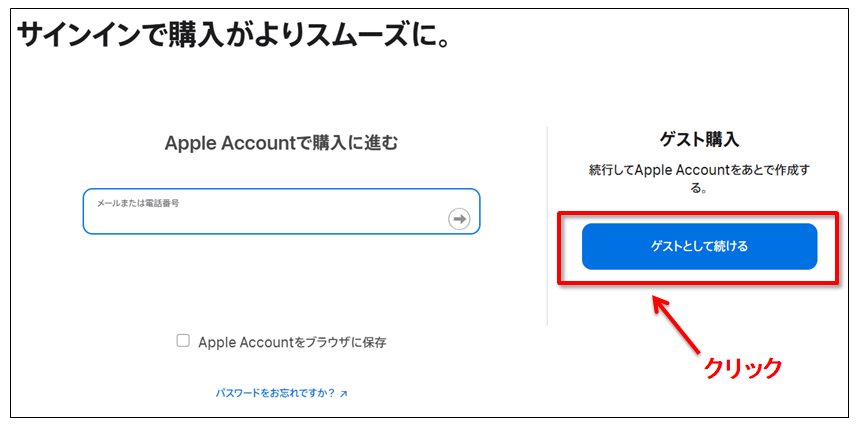
*Apple Account はIpadを使用する際必要になりますので、この時点で左側の「Apple Accountで購入に進む」を選択してApple Accountを作成して購入するでもOKです!
今回は「ゲストとして続ける」で購入していきます!
②「配送を希望する」を選択
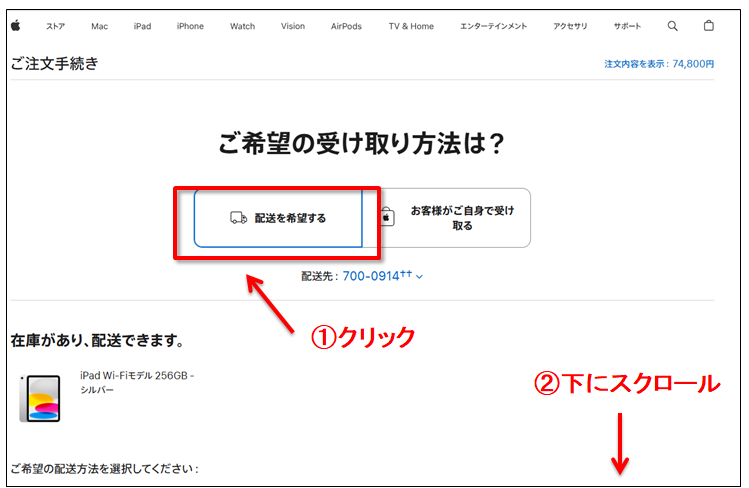
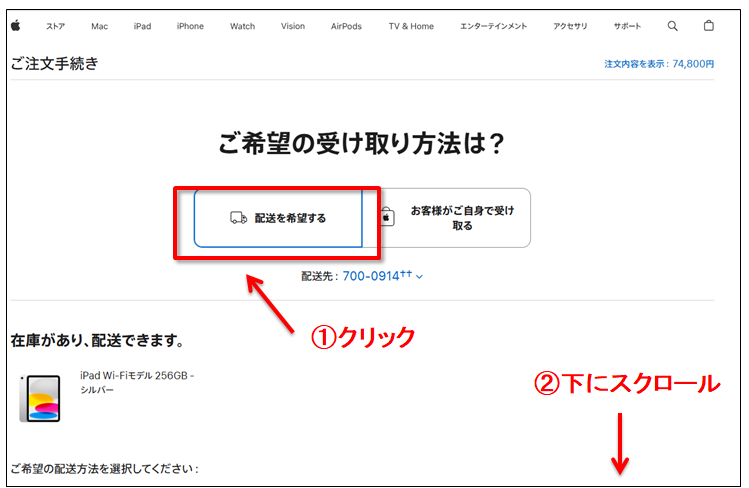
「配送を希望する」を選択したら下へスクロールします
③ご希望のお届け日を選択します
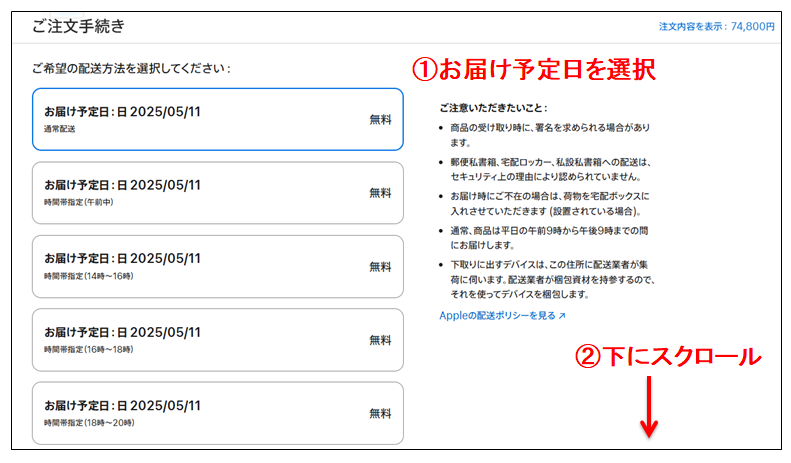
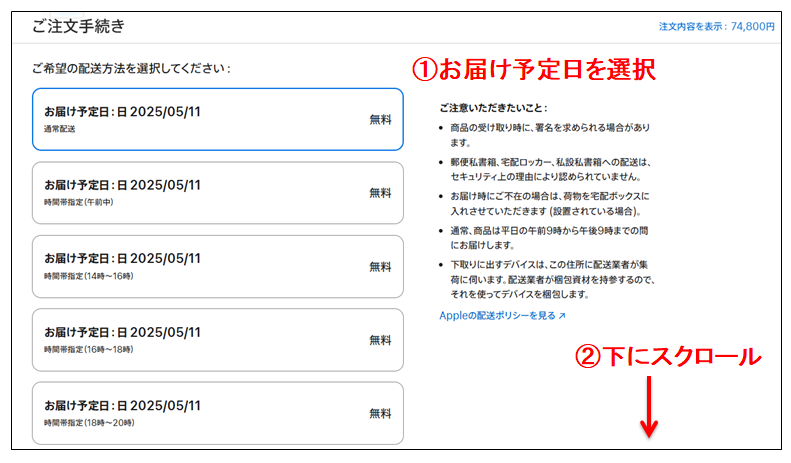
「お届け予定日」を選択したら、下へスクロールします
④「配送先住所に進む」を選択
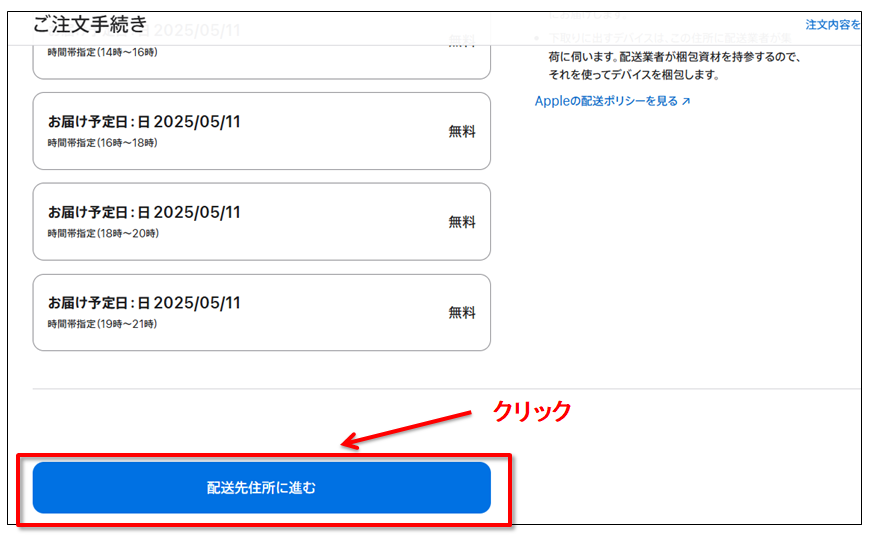
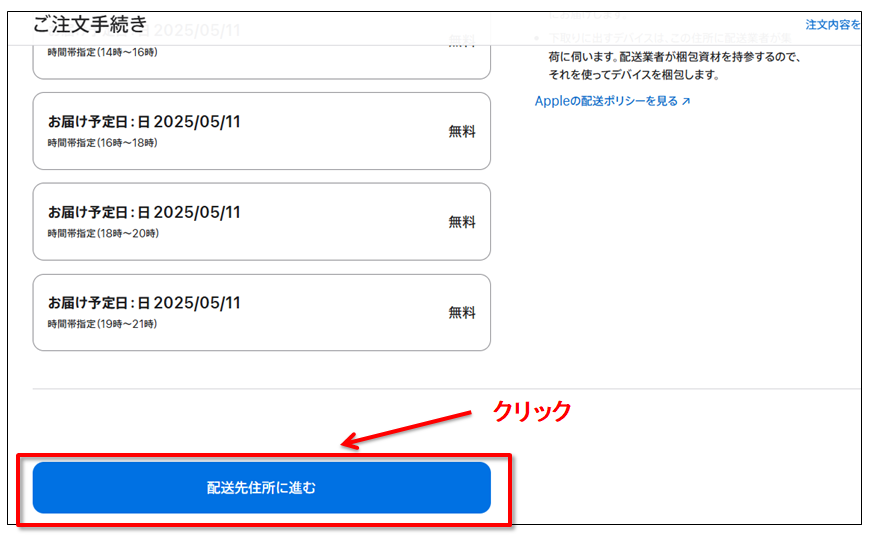
⑤ご自身の住所を入力
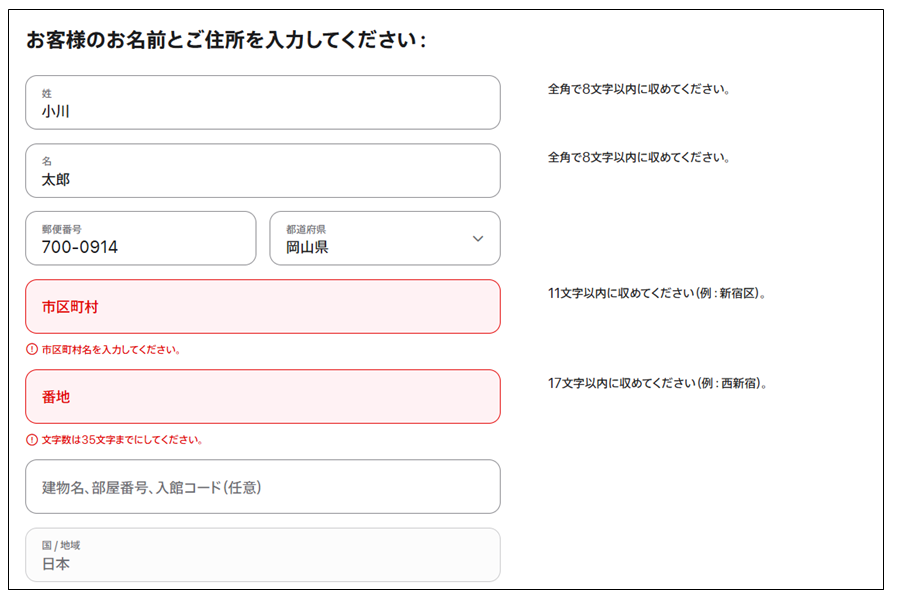
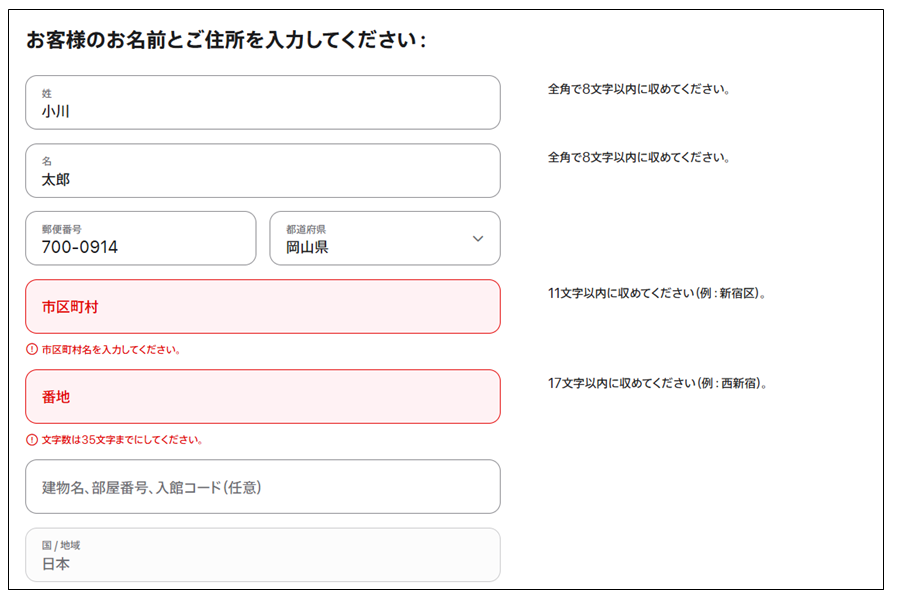
⑥メールアドレス・携帯電話番号を入力
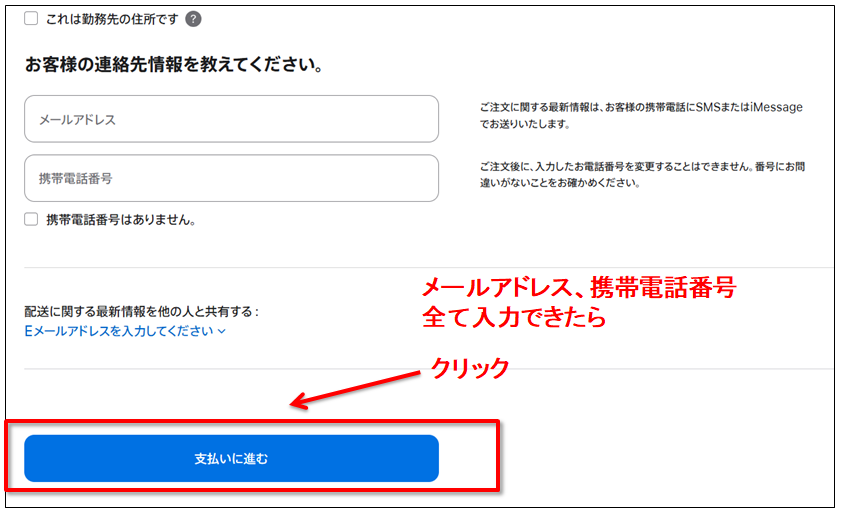
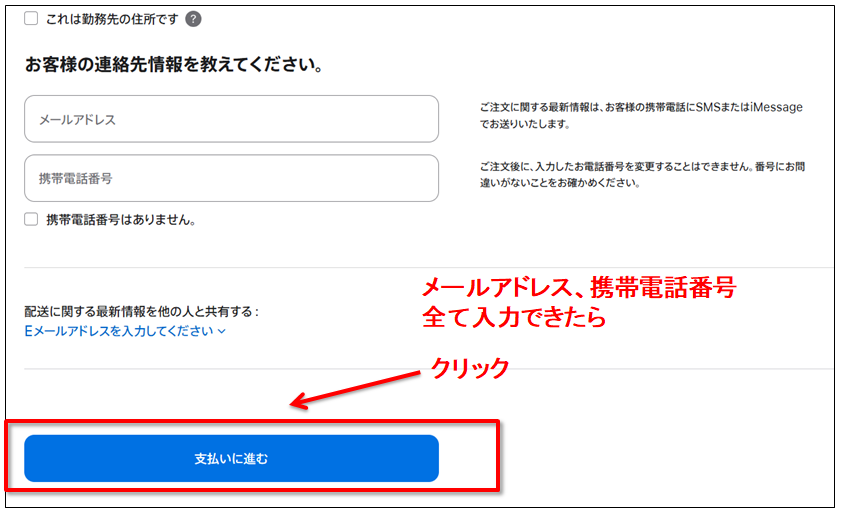
⑦支払い方法を選択、カード情報などを入力していきます
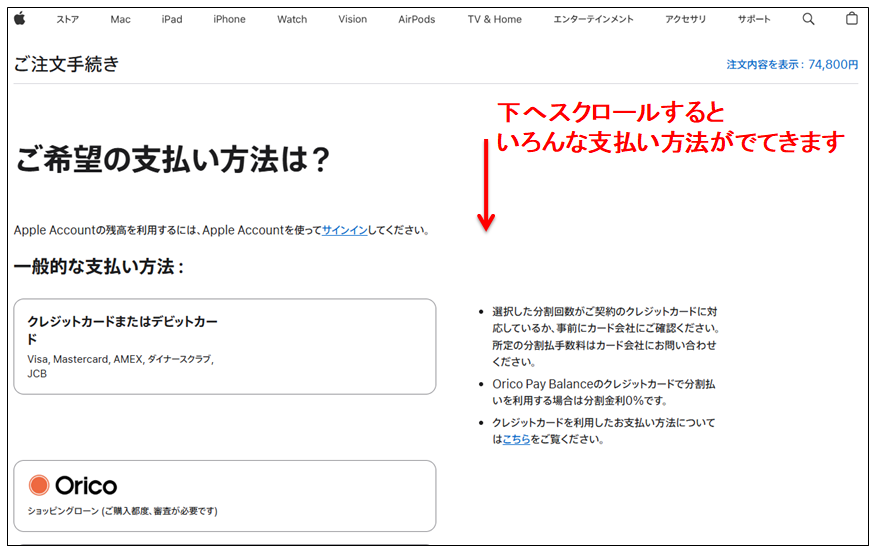
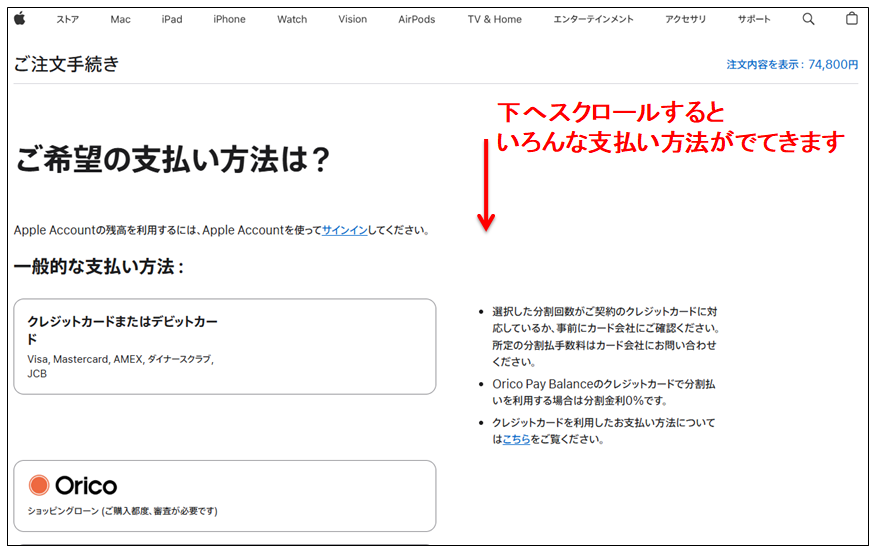
⑧支払方法を入力し終えたら「注文の確認」を選択
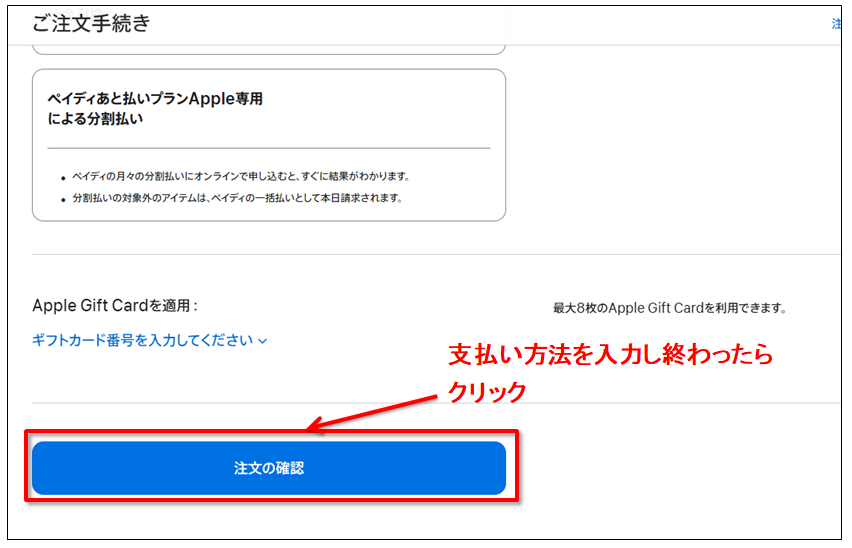
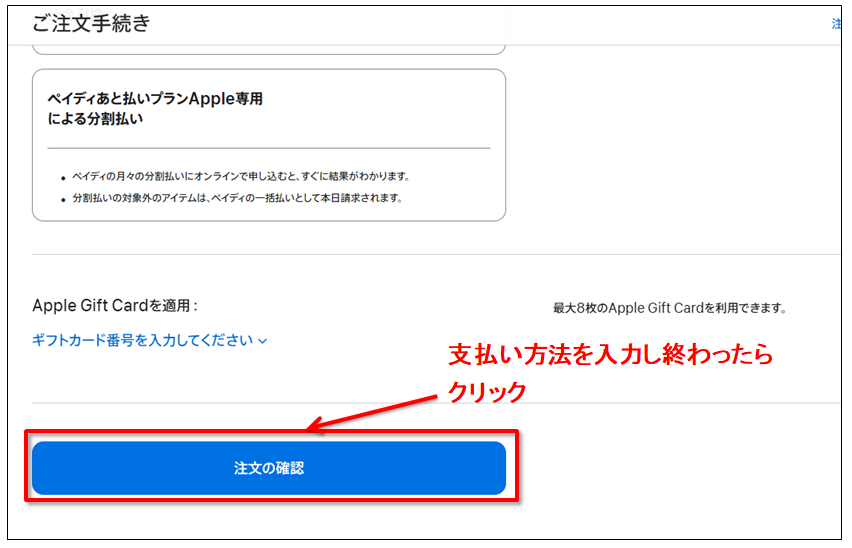
【手順7】注文を確定して完了!
入力した内容に間違えがないか確認して
下へスクロールすると「注文する」のボタンがでてくるのでボタンをおして
注文完了です!
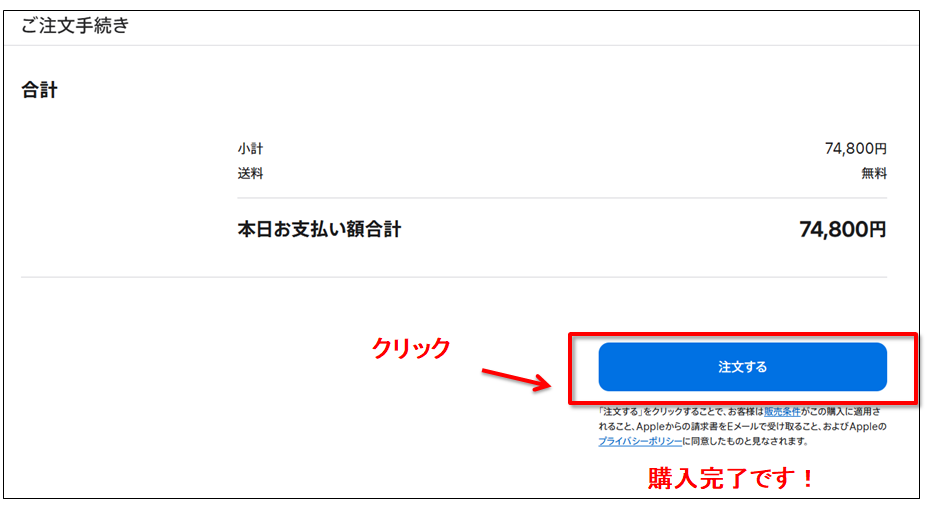
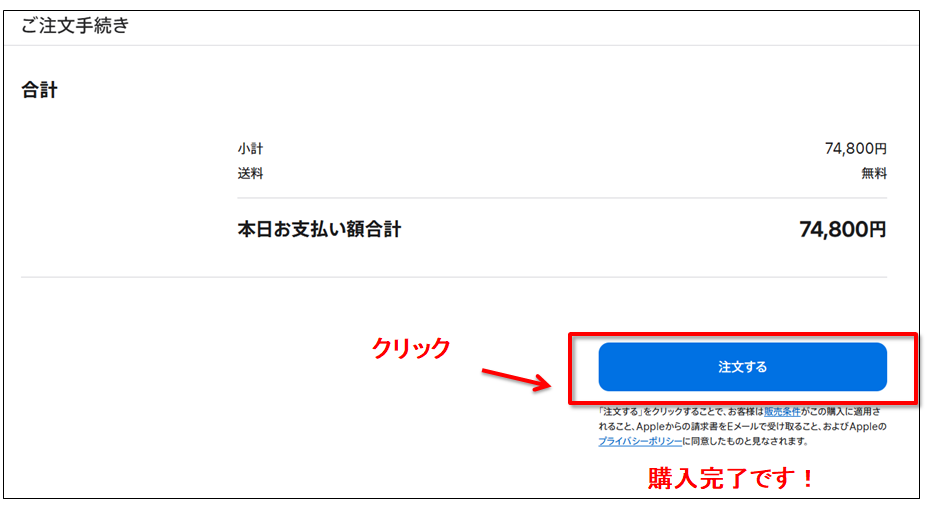



お疲れ様でした!
【50~60代向け】iPadを購入したら、iPadケースも一緒に買おう!
「届いてすぐに落として壊れた~」
と言う事がないように
一緒にiPadケースも購入しておきましょう!
一応、私が実際に義父母にプレゼントしたiPadケース
とても使いやすそうでしたのでこちらにリンクを貼っておきますね♪
Amazonで購入した方が安そうです~
・iPadが自立できる
・カバーがしっかりしている
・画面に「ふた」がないのですぐに使える
といった点が使いやすいようです^^
パソコンやスマホで肩こり、猫背に悩まれている方にはこちらの記事も是非♪
私も60代の義母に母の日に↓プレゼントしました(笑)




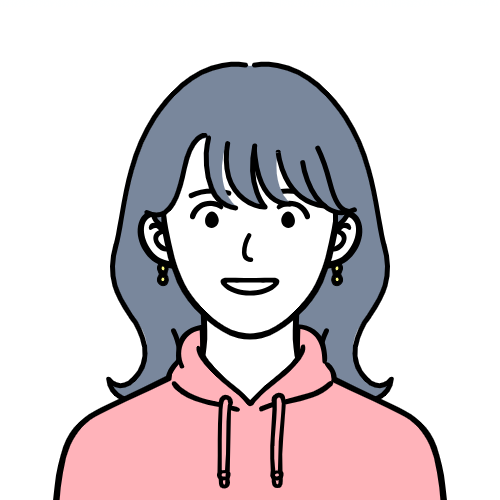




コメント